

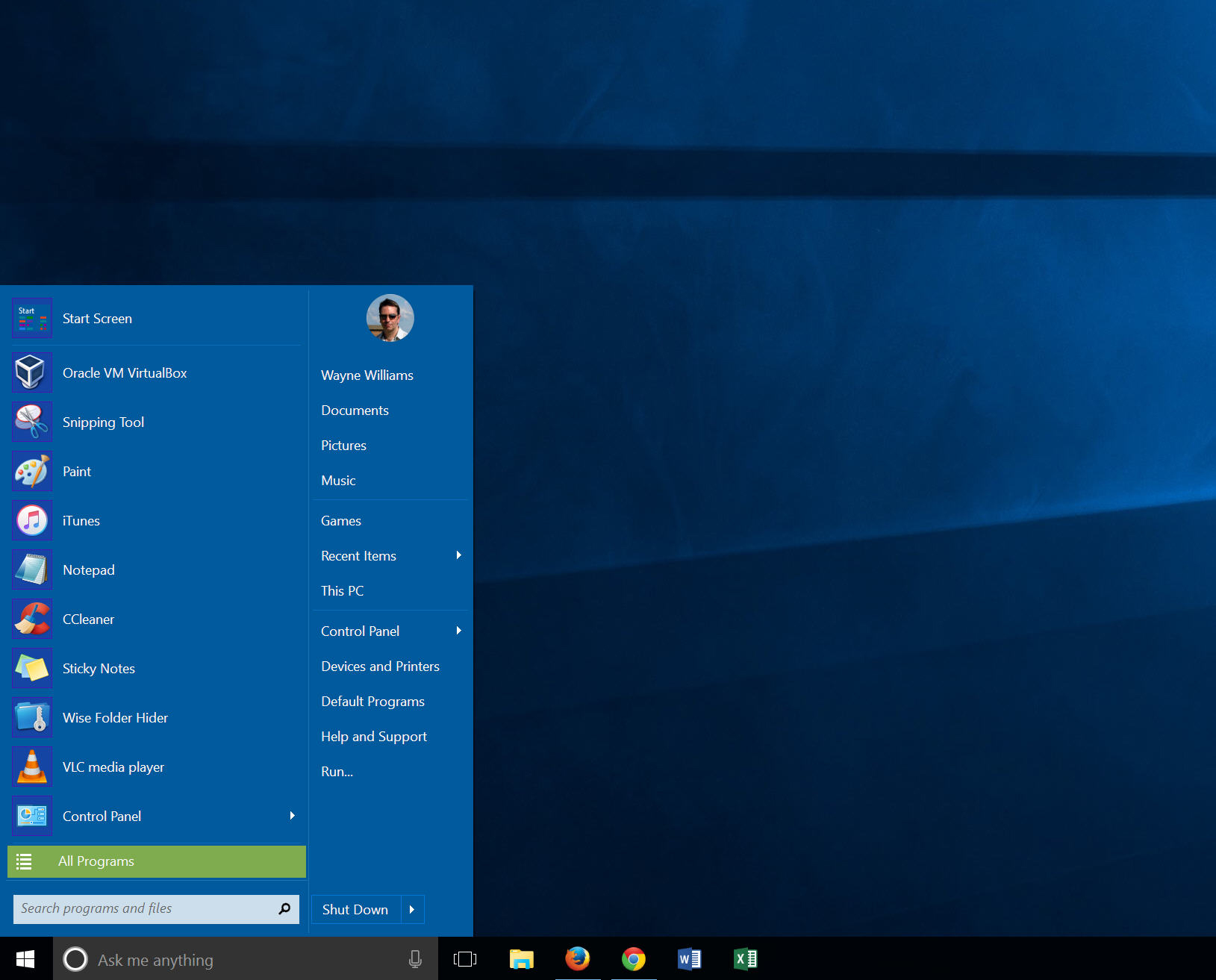
Under the “Skin” tab you can swap out the skin on your Classic Shell Menu from the default Metro theme to other themes like Windows Aero. You can also adjust how the Programs Menu opens on the Start Menu, swap the shutdown button default (we always switch ours to Hibernate so we don’t accidently shut our PCs down), and tweak the on-menu search box. Under the “Basic Settings” tab you can adjust Start Menu related functions like what happens when you press the Windows key or combinations thereof. You can also hit up the official forum here.

You can find new Start Menu buttons simply by searching in Google for “Classic Start Menu buttons” and then some descriptor like “Windows 10” if you’re looking for buttons with a Windows 10 theme.
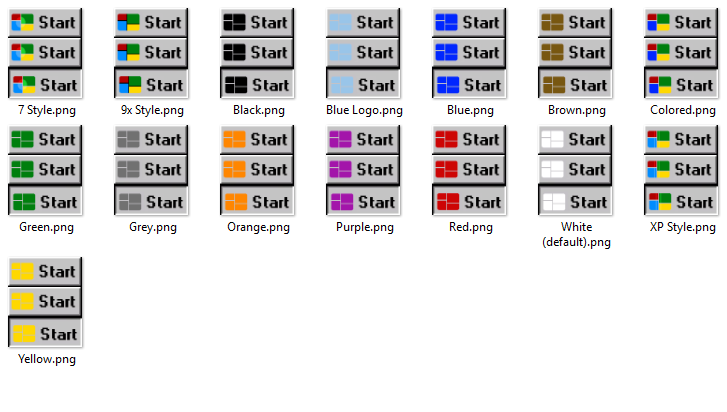
Some people learned how to wrestle with the Start Menu back in Windows 8 and they’ll take that experience with them to Windows 10. Most people skipped Windows 8 altogether though and the massive rollout of Windows 10 is going to send them slamming headlong into a totally new Start Menu paradigm that doesn’t suit their workstyle or sensibilities about what a Start Menu should be in the first place. If you’re among those new Windows 10 users that want nothing to do with the new menu, we’re here to help sort things out.ĭon’t worry, you’re not on the hook for designing your own custom image/animation, there are thousands of people online that have shared their creations. Not everyone (and we’ll include ourselves in that group), however, is such a fan of the new Start Menu system. If so this tutorial certainly isn’t for you and it’s great that the new layout doesn’t bother you or fill you fits of nostalgia for the GUIs of yesteryear. Perhaps the tile-based Metro UI system doesn’t irritate you and you don’t have a problem with the removal of the traditional Start Menu styling. Maybe you love the Windows 10 Start Menu, which is essentially an extension and revision of the Windows 8 Start Menu.


 0 kommentar(er)
0 kommentar(er)
